HTTPS ist eine verschlüsselte Variante des HTTP ( Hypertext Transfer Protocols) und bedeutet, dass alle Daten zwischen dem Browser (Client) und dem Webserver verschlüsselt übertragen werden. Also eine sichere Verbindung. Zusätzlich wird überprüft, ob die Kommunikation zwischen Server und Client die richtige ist und sich kein anderer dazwischen gedrängelt hat. Dafür gibt es die Zertifkate.
Bei einem HTTPS Request vom Client an der Server sendet der Server sein Zertifkat gleich mit. Der Client und in diesem Fall der Browser checkt selbstständig in seiner Zertifkate Whitelist, ob das Zertifkate trusty ist. Genau genommen, wird überprüft, ob die Zertifzierungsstelle vertrauenswürdig ist. Falls dies nicht der Fall ist, kommt dann vom Browser eine Meldung wie diese:
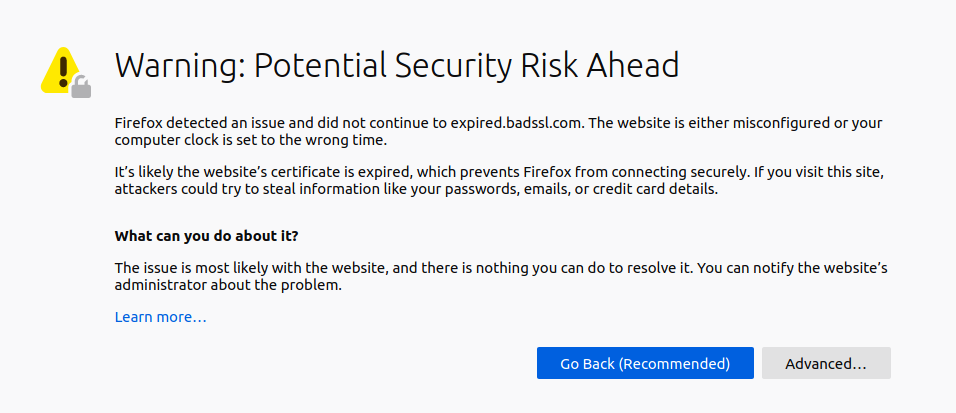
Bei einer erfolgreichen Zertifkatsüberprüfung, wird ein temporärer Public Key an den Server zurückgeschickt. Mit dem Key werden die folgenden Datenströme der Sitzung verschlüsselt.
Schritt 1: Wir bauen ein eigenes OpenSSL Zertifikat
sudo openssl req -x509 -nodes -days 365 -newkey rsa:2048 -keyout /etc/ssl/private/my-seotheater.key -out /etc/ssl/certs/my-seoetheater.crtJetzt musst Du einige Fragen beantworten, die für die Zertifikatsausstellung benötigt werden. Gleich gehe ich noch darauf ein.
Was bedeutet der opensssl Command im einzelnen?
openssl: Das startet das Programm OpenSSL über die Kommandozeile. Mit diesem Tool kannst du Zertifikate anlegen und bearbeiten. Es können mehrere Parameter mitgegeben werden. Folgende Parameter aus dem obigen Command nun im Detail:
- req: Mit diesem Befehl gibt man an, dass man ein spezielles Zertifizierungsformat nutzen möchten. In unserem Fall den ITU-Standard X.509. Das man jetzt im folgenden gleich näher mit Parameter spezifiziert
- –x509: Das gewünschte Format welches man nutzen möchte zum erstellen des digitalen Zertifikats. x509 ist auch als ISO/IEC 9594-8 bekannt.
- –nodes: Dadurch wird OpenSSL angewiesen, unser Zertifikat nicht mit einem Passwort zu sichern und einfach zu überspringen. Wir brauchen das in unserem bestimmten Fall hier nicht. Ansonsten müssten wir jedes mal beim Serverneustart das Passwort für dieses Zertifikat eingeben.
- -days 365: Mit -days setzt man die Dauer in Tagen des Zertifikats fest. In unserem Fall ein Jahr (365 Tage).
- -newkey rsa:2048: Damit wird festgelegt, dass wir gleichzeitig ein neues Zertifikat und einen neuen Schlüssel generieren wollen. Ein sogenanntes Schlüsselpaar. Der Schlüssel ist zum signieren des Zertifikats erforderlich. Da wir diesen noch nicht nicht erstellt haben, machen wir das nun gleichzeitig. Mit rsa:2048 weist man an, mit RSA und 2048 Bit zu verschlüsseln.
- -keyout: Damit wird OpenSSL mitgeteilt, wohin die erzeugte Datei mit dem privaten Schlüssel, hinterlegt werden soll.
- -out: Damit weisen wir OpenSSL an, wo er das Zertifkat speichern soll.
Der obige Command mit diesen Optionen, erzeugt uns einen Schlüssel und das dazugehörige Zertifkat. Es werden uns einige Fragen zu unserem Server gestellt. Die Antworten werden in das Zertifikat hinterlegt.
Country Name (2 letter code) [AU]:DE
State or Province Name (full name) [Some-State]:NRW
Locality Name (eg, city) []:Olsberg
Organization Name (eg, company) [Internet Widgits Pty Ltd]:SeoTheater.de
Organizational Unit Name (eg, section) []:SeoTheater.de
Common Name (e.g. server FQDN or YOUR name) []:
Email Address []:admin@deine_domain.deBeiden Dateien (Schlüssel und Zertifikat) werden in den entsprechenden Unterverzeichnissen unter /etc/ssl abgelegt.
2. Schritt: Apache zur SSL Nutzung konfigurieren
Wir werden einige Anpassungen an unserer Konfiguration vornehmen:
- Wir werden ein Konfigurations-Snippet erstellen, um die Standard-SSL-Einstellungen festzulegen.
- Wir werden die standard SSL-Apache-Virtual-Host-Datei so modifizieren, dass sie auf unser neues selbstgenerierten SSL-Zertifikate verweist.
- (Optinal) Wir werden die den virtuellen Hosts so modifizieren, dass die Anfragen automatisch an den verschlüsselten virtuellen Host umgeleitet werden.
Wenn wir damit fertig sind, sollten wir eine gute SSL-Konfiguration haben.
Erstellen der Apache-Konfiguration
Zuerst werden wir ein Apache-Konfiguration erstellen, um einige SSL-Einstellungen zu definieren. Das wird dazu beitragen, unseren Server sicherer zu machen. Die Parameter, die wir einstellen werden, können übrigens von allen virtuellen Hosts verwendet werden, die SSL aktivieren.
Wir erstellen eine Datei im Verzeichnis /etc/apache2/conf-available. Diese Datei bennen wir ssl-params.conf. Der Name sagt ja schon was hier Programm ist.
sudo nano /etc/apache2/conf-available/ssl-params.confund kopieren folgenden Snippet rein:
SSLCipherSuite EECDH+AESGCM:EDH+AESGCM:AES256+EECDH:AES256+EDH
SSLProtocol All -SSLv2 -SSLv3 -TLSv1 -TLSv1.1
SSLHonorCipherOrder On
# Disable preloading HSTS for now. You can use the commented out header line that includes
# the "preload" directive if you understand the implications.
# Header always set Strict-Transport-Security "max-age=63072000; includeSubDomains; preload"
Header always set X-Frame-Options DENY
Header always set X-Content-Type-Options nosniff
# Requires Apache >= 2.4
SSLCompression off
SSLUseStapling on
SSLStaplingCache "shmcb:logs/stapling-cache(150000)"
# Requires Apache >= 2.4.11
SSLSessionTickets Offund speichern.
Die Apache SSL Virtual Host Datei anpassen
Als nächstes modifizieren wir die Standard SSL Konfiguration ( /etc/apache2/sites-available/default-ssl.conf ). Bevor wir das tun, kopieren wir die Original Datei zur Sicherheit.
sudo cp /etc/apache2/sites-available/default-ssl.conf /etc/apache2/sites-available/default-ssl.conf.backupJetzt gehen wir in die default-ssl-conf mit:
sudo nano /etc/apache2/sites-available/default-ssl.confrein. Der Inhalt sollte in etwas so ausschauen:
<IfModule mod_ssl.c>
<VirtualHost _default_:443>
ServerAdmin webmaster@localhost
DocumentRoot /var/www/html
ErrorLog ${APACHE_LOG_DIR}/error.log
CustomLog ${APACHE_LOG_DIR}/access.log combined
SSLEngine on
SSLCertificateFile /etc/ssl/certs/ssl-cert-snakeoil.pem
SSLCertificateKeyFile /etc/ssl/private/ssl-cert-snakeoil.key
<FilesMatch "\.(cgi|shtml|phtml|php)$">
SSLOptions +StdEnvVars
</FilesMatch>
<Directory /usr/lib/cgi-bin>
SSLOptions +StdEnvVars
</Directory>
</VirtualHost>
</IfModule>Wir ändern es wie folgt ab:
<IfModule mod_ssl.c>
<VirtualHost _default_:443>
ServerAdmin MEINE@EMAIL.com
ServerName MEINEDOMAIN.DE
DocumentRoot /var/www/html
ErrorLog ${APACHE_LOG_DIR}/error.log
CustomLog ${APACHE_LOG_DIR}/access.log combined
SSLEngine on
SSLCertificateFile /etc/ssl/certs/MEIN_CERT_NAME.crt
SSLCertificateKeyFile /etc/ssl/private/MEIN_KEY_NAME.key
<FilesMatch "\.(cgi|shtml|phtml|php)$">
SSLOptions +StdEnvVars
</FilesMatch>
<Directory /usr/lib/cgi-bin>
SSLOptions +StdEnvVars
</Directory>
</VirtualHost>
</IfModule>(Optional) Die HTTP Host File anpassen – Redirect auf HTTPS
Dieser Schritt ist zwar optional aber man sollte diesen aus Sicherheitsgründen nicht überspringen. Mit der aktuellen Einstellung wird der Server eine verschlüsselte und eine unverschlüsselte Verbindung zur Verfügung stellen. Wenn es ein Production Server ist, dann wäre es sehr sinnvoll alle Anfragen automatisch auf HTTPS weiterzuleiten. Falls es wie in unserem Beispiel nur für localhost gelten soll, dann kannst Du diesen Abschmitt getrost übersrpingen.
Dazu gehen wir in die Datei /etc/apache2/sites-available/000-default.conf .
sudo nano /etc/apache2/sites-available/000-default.confInnerhalb des VirtualHost Konfigurationsblocks, fügen wir die Weiterleitungs-Direktive hinzu, die den gesamten Traffic auf die SSL Version der Seite weiterleitet.
<VirtualHost *:80>
. . .
Redirect "/" "https://deine-domnain-oder-ip/"
. . .
</VirtualHost>Und speichern.
Schitt 3 – Die Firewall einstellen
Wenn Du ufw-Firewall aktiviert hast, musst Du gegenbenfalls bei den Einstellung etwas anpassen um den SSL Traffic durchzulassen. Apache registriert bei der Installation bereits einige Profile bei der Firwall.
sudo ufw app listAvailable applications:
Apache
Apache Full
Apache Secure
CUPS
OpenSSHOb Deine Firwall aktiv ist, checkst Du mit:
sudo ufw statusJetzt kannst Du mit den zwei Commands die Firwall anpassung vornehmen:
sudo ufw allow 'Apache Full'
sudo ufw delete allow 'Apache'
Schritt 4 – Mach die Änderungen jetzt aktiv
Nun, da wir unsere Änderungen vorgenommen und unsere Firewall angepasst haben, können wir das Apache SSL-Module aktivieren und den Server neustarten.
Die benötigten Module (mod_ssl, mod_headers) aktivieren wir mit:
sudo a2enmod ssl
sudo a2enmod headersAls nächstes machen wir den SSL Virtual Host mit a2ensite verfügbar.
sudo a2ensite default-ssl.confDann müssen wir noch unsere ssl-params.conf Datei mit verfügbar machen.
sudo a2enconf ssl-paramsAb diesem Moment sind alle benötigten Module verfügbar. An dieser Stelle empfiehlt sich noch ein Konfiguartions-Syntax check durchzuführen. Das geht ganz einfach mit:
sudo apache2ctl configtestWenn keine Syntaxfehler gefunden wurden, erhälst Du in etwa diese Meldung hier:
AH00558: apache2: Could not reliably determine the server's fully qualified domain name, using 127.0.1.1. Set the 'ServerName' directive globally to suppress this message
Syntax OKWir sind nun soweit. Wir starten zum Schluss noch den Server neu mit:
sudo systemctl restart apache2Schritt 5 – HTTPS Testing
Öffne ein Browserfenster und gebe Deine locale Testdomain ein. In meinem Fall wäre es https://localhost
Weil unser selbsterstellte Zertifkat nicht vertrauensvoll ist, erhalten wir folgenden Warnhinweis des Brwosers. Das ist an dieser Stelle total harmlos und auch richtig. Wir klicken auf Erweitert und füge für diesen Fall eine Ausnahmegenehmigung hinzu.

